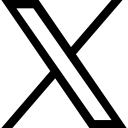Help! Word ate my document! Did it Autosave?

Recently I have been asked about getting back lost documents a few times. It is all to do with AutoSave, OneDrive and Office 365.
Let me set the scene.
You are working on a project and have a series of documents to create. You create the first one, save it and then go on to use that as the starting point for document number 2. All is well until you realise that you have inadvertently over typed everything in document 1 and it seems to be lost for ever. Oh no! All that work!
What is a girl to do?
Let me unpick this for you and show you how you can avoid this happening in the future.
Enter AutoSave
AutoSave is a feature of Office 365 that applies when you save your documents to OneDrive (I will use the term OneDrive, and in this case, I mean both the personal and the business versions).
You will notice a small icon on the top left of the Title Bar. It looks like this:
- Autosave Icon is showing here as On.
- The save icon now has a refresh circle on it.
- The title of the document now says Saved or if you have just typed something saving…

What does AutoSave do?
It makes your document behave like a web-based document. Whenever you work online your changes are saved as you type.
So, if you are working in a Word document online you never press the save button and there is no save icon at all. Word simply saves your changes as you go.
With the advent of Office 365 and OneDrive you can now save your documents in the cloud (or online if you prefer the terminology ) right from inside Word, when you save to a OneDrive or SharePoint location.
As soon as you save your document to a OneDrive location, the Autosave icon switches on. Now as you type Word saves your changes automatically.
So Shelley, if my document is being saved all the time, how do I get back to previous versions?
Good question and of course I have the answer!
As Word saves your documents it also saves a version history and you can get back to any of the save points that Word creates.
How do I see Version History?
On the title bar, click the drop-down arrow next to the document name and choose Version History.

You will see all the versions displayed in a task pane on the right-hand side of the document.

I can open any of the previous versions.
In the title bar it will then tell me the version number the date and time and that this version is Read Only. I can Restore this version, or I can save as and create a copy of it with another name. I could also Compare which will open the current version and this version in a special window – a subject for another post entirely.
When does Word create these restore points?
As long as you are typing, Word will be saving. When you stop it has time to synchronise your document online and then a version is saved. Notice that as you type it says saving for a few seconds and once you stop typing, it turns to Saved.
A few things to note
Turn AutoSave off for this document only - toggle the AutoSave icon to Off and the current document will stop AutoSaving. Whenever you open THIS document it will not be AutoSaved.
Always save a copy of a document with a new name before
you make any changes and close the original just to make sure. Otherwise, you run the risk of overwriting the current document. To do this:
Click File then Save a Copy and give the document a new name.
To improve your Microsoft Word skills, get Essential Word for The Savvy Assistant which is part of Essential Office for The Savvy Assistant.

Categories: : Blog, Microsoft Word
 Shelley Fishel
Shelley Fishel