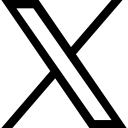Microsoft Word - How to Control Spacing after Paragraphs

You are doing some work in Word and you need to have more line spaces between the paragraphs - how do you do it?
Today’s Tip– Space after Paragraphs
Before I dig in, this tip is the same for both Windows and Mac versions of Word. Let me set the scene. You are doing some work in Word, and you need to have more line spaces between the paragraphs. What we tend to do, is to press the Enter Key more than once. What then happens is we end up with extra line breaks in the document which affect the automatic spacing on the page.
Far better to allow Word to control the spacing after a paragraph.
This is done via Styles. Now you may have different preferences, more space after a heading style and before the following paragraph or more space between paragraphs of the same style.
I am making a stretch here that you know what Styles are and how to use them! If not, I have a course for that…
Back to adding space after.
Here is how you do it.
In the Style Gallery right click the style to change (I will update the Normal Style but you can do this to any style you want to) choose Modify.

Next you will need to click the Format button at the bottom of the dialogue box that opens and choose Paragraph.

You will see in the image that I have added 6 points after – this means that when I press the Enter Key, Word will automatically place 6 points of space between the paragraphs. You may want to experiment with how many points you need 😊
This will mean less keyboard presses, as you won’t need to press the Enter Key so often! It also means that Word now controls exactly where the typing goes on the page and that is a good thing.
This is such a handy tip and will help make your typing easier and the look of your documents better.
To improve your Microsoft Word skills, get Essential Word for The Savvy Assistant which is part of Essential Office for The Savvy Assistant.

Categories: : Blog, Microsoft Word
 Shelley Fishel
Shelley Fishel