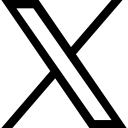Microsoft Word - How to use search

One of the features that can help you work more efficiently and productively is the Search function
How to use Search in Microsoft Word
A while back I wrote about AI Tools that you are already using in Microsoft 365 – in this post I expand on one of the tools that I mentioned.
One of the features that can help you work more efficiently and productively is the Search function. In this blog post, we will show you how to use Search in Microsoft Word to find and replace text, navigate through your document, and access advanced options.
To use Search in Microsoft Word, you need to open the Navigation pane by clicking on the Find icon in the Home tab or pressing Ctrl+F on your keyboard. The Navigation pane will appear on the left side of your document window. You can type any word or phrase that you want to find in the search box at the top of the pane. As you type, Word will highlight all the matches in your document and display them as thumbnails in the pane. You can click on any thumbnail to jump to that location in your document.
You can also use Search to replace text in your document. To do this, click on the Replace icon in the Home tab or press Ctrl+H on your keyboard. A dialog box will appear where you can enter the text that you want to replace and the text that you want to replace it with. You can choose whether to replace one instance at a time or all instances at once by clicking on Replace or Replace All buttons respectively. You can also use wildcards, case sensitivity, and other options by clicking on More button.
Another way to use Search is to navigate through your document by headings, pages, results, or objects. To do this, click on one of these tabs at the bottom of the Navigation pane. You can then see a list of items that correspond to each tab and click on any item to go to that part of your document.
Finally, you can use Search to access advanced options such as finding synonyms, translating text, inserting comments, or searching online resources. To do this, right-click on any word or phrase that you want to search for and select one of these options from the context menu.
Search is a useful feature that can help you find what you need quickly and easily in Microsoft Word. We hope this blog post has helped you learn how to use it effectively.
When you are ready to improve your Microsoft Word skills, get Essential Word for The Savvy Assistant which is part of Essential Office for The Savvy Assistant.

Categories: : Blog, Microsoft Word
 Shelley Fishel
Shelley Fishel