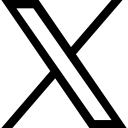Microsoft Word - How to create a cover page for your documents

Have you ever wanted to add a cover page to a document?
I know that I have and do frequently. Instead of having to create the cover page each time, which runs the risk of it not being consistent, I create a cover page for each kind of document that I create. It is customised with the brand colours and logo and makes the whole thing look special.
Cover Pages are part of a group of features that allow you to add reusable content to your documents. Cover pages, Autotext, Headers and Footers, and Watermarks are all kinds of building blocks.
Building blocks are part of Quick Parts as they are items that can be added quickly
In this blog post we will cover creating and saving Cover Pages.
Cover Pages
When creating a report or long document, you may want to add an attractive cover page showing the title, author and abstract and the date for example. Luckily Microsoft Word comes equipped with several standard cover page templates. You can also customise the cover pages and save them to the Building Blocks Cover Page Gallery to have them available again.
Insert a Cover Page
From the Insert Ribbon click on Cover Page and select one of the pre-set designs.

Once selected the cover page is added to the document ready to be customised. Most cover pages will give you a space for the title of the document. Some will also have placeholders for the date or year, the company name and company address or the author. Simply click and type into the fields offered.

You will end up with a professional looking cover page.
Modify a Cover Page and Save for Future Use
To change the look of a cover page, simply insert one into the document as a starting point and make the changes you require.
In the cover page above, I want to change the green areas to yellow to match my branding. Simply click on each shape element and change the format. Or select any text element and change the formatting.

Once you have it looking how you want, select the whole of the page. Then click on the Cover Pages button and choose the Save Selection to Cover Pages Gallery. In this example I have changed the colour and the picture adding in the logo for MSOfficeMaestro. Next I want to save this to the Cover Pages Gallery so that I can use it again without having to redo it each time.

To save to the Cover Pages Gallery, you need to select the whole page – press Control and A together to select All. Then under Insert Cover Page you will see Save to Cover Pages Gallery – this is greyed out if you have not selected the page. Click on Save to Cover Pages Gallery and you will be offered the following dialogue box. Here you will name the Cover Page, choose the Cover Pages Gallery to make sure it shows up when you click the drop down and write a description if you wish.

Insert the Modified Cover Page
When you are ready to add your cover page, click on the Insert Ribbon, click the drop down next to Cover Pages and scroll to the bottom. Your custom cover pages appear here.

Remove a Cover Page from a Document
Click the dropdown underneath Cover Pages on the Insert Ribbon. Select Remove Current Cover Page.

Delete a Cover Page from the Gallery
Right click on the cover page you wish to delete and select Organise and Delete.

In the Building Blocks Organiser, make sure the cover page you wish to delete is selected and then click the delete button.

Confirm the deletion in the dialogue box that appears.
There you have it, how to Create a Cover Page, Save it to the Cover Pages Gallery so that you can reuse it and if you no longer need it – how to delete it.
When you are ready to improve your Microsoft Word skills, get Essential Word for The Savvy Assistant which is part of Essential Office for The Savvy Assistant.

Categories: : Blog, Microsoft Word
 Shelley Fishel
Shelley Fishel