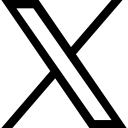Microsoft Word - Using the Accessibility Checker in Word

In this blog post, we're going to dive into the Accessibility Checker
Microsoft has been working very hard on Accessibility. Making sure that everyone can read the documents that you produce is very important. Your consumers may be visually impaired or blind using a screen reader, or they may just have difficulty seeing what is written on the screen and need to access the document in a different way.
Let’s dive into the Accessibility Checker and see what happens.

The options that are offered when you click on Check Accessibility are:
Check Accessibility – this launches the Accessibility Checker and helps you make sure that you have made it as easy as possible for people to read your documents.
Alt Text – this is where you add Alternative Text to images and objects. Alt Text can be added to Pictures, Tables, Charts, Shapes, SmartArt. It is descriptive text telling the reader what the image is about. See Alt Text elsewhere 117 Alternative Text – Alt Text
Navigation Pane – this is useful for everyone! It allows you to see the structure of your document – providing you have used Heading Styles.
Focus -this is a view – it removes distractions and allows you to focus on the content.
Options: Accessibility – brings you directly to the part of the Word Options that deals with Accessibility.
Check Accessibility
When you select this option, a task pane will open on the right showing the result of the Accessibility Checker.

Missing Object Description
Expand this to see a list of objects that are missing ALT Text. You can then add the Alt Text.
This is the Accessibility Checker running on this book as I write the section and I have not yet added any ALT text to any of the picture in the book. I tend to do this in one go at the end, although you can also do this as you go along.

The heading expands to show all objects with missing Alt Text (1) and gives you the option of adding it (2) – as you can see here (3).
You can also choose to get Word to Generate the Alt Text for you however it is not always accurate.
Mark as Decorative – sometimes you add stylistic borders to a document, this can be marked as decorative. This means that a screen reader will recognise this. Marking as Decorative, means that the image or object is decorative only and not informative and can be safely skipped.
Image or Object Not Inline – expand this to see which of the images or objects in your document are not inline – you may want to change their alignment. You can even get Word to do this for you by clicking on Place this inline.

Check Reading Order – expand this to see where you need to check the reading order – sometimes it is the style that needs updating, if the text or colours are not easy to read.

Hard to Read Text Contrast – this is important as those who are visually impaired may find text that does not have enough contrast hard to read. For example, dark text on a light background and light text on a dark background. Expand this to see all instances of Hard to Read Text.
When you expand each of the items it has found you will see suggestions of what to do to improve it.

Review Auto Generated Description – if you do not add ALT Text to an object Word will do its best to add it for you. Do go through and check these or add your own as often they are not too accurate.
ALT Text
This is one way to get to the ALT Text pane for a particular object. It does not work for text so you need to have an object selected. You will see a box where you can add your ALT Text.

By using the Accessibility Checker in Word, you can make your documents more readable and understandable for everyone, especially for people who use screen readers or other assistive technologies.
I recently presented a session called Can Everyone Read Your Documents at The PA Show and I have presented this in house for various organisations. Get in touch if you would like me to present this session for you. In the session I go into a lot more detail about what makes a Microsoft Word document accessible.
Alternatively, when you are ready to improve your Microsoft Word skills, get Essential Word for The Savvy Assistant which is part of Essential Office for The Savvy Assistant.

Categories: : Blog, Microsoft Word
 Shelley Fishel
Shelley Fishel