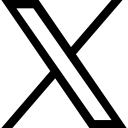Microsoft PowerPoint - Creating and modifying bulleted lists in PowerPoint

What would PowerPoint be without bullet points!
Creating and Modifying Bulleted Lists in PowerPoint
On the whole, a presentation may comprise a lot of bulleted slides but that doesn't mean you have to use the same style and colour of bullets all the time and in every presentation.
Having said that, one thing to remember is that in PowerPoint less is always more. If you put too much text in a bulleted list, the text will become smaller and smaller to fit into the placeholder. Not only that but too many points made on one slide can be confusing for the audience.
When working in PowerPoint, the standard placeholder in a new standard slide is often ready for a bulleted list. How the bullets appear is controlled via the Slide Master.
In today's post I am going to look at how you can add a bulleted or numbered list on a slide and change the look of the bullets.
Adding Bullets
Click into the placeholder next to the first bullet and type your first point. Press enter and the next bullet will appear.

To create a sub bullet point, press the Tab key to indent to the second bullet level. Type in the text of your bullet point and press Enter. You will get another bullet at the same indent level as the previous one.
To go back to the first level, press the Tab and Shift keys together. Type in your text as before and press Enter. You will still be at the top level. Just keep repeating using the Tab, and Shift + Tab, keys as required as you build your bulleted list.
To Change What the Bullets Look Like
There are lots of built-in bullet styles to choose from, and you can even use a symbol or picture.
Select the bulleted list you want to change and then click the drop-down arrow next to the Bullets icon. Choose the bullet style to apply and all the bullets will change.

For more bullet style options, click on Bullets and Numbering at the bottom of the Bullets list. Now you can change the colour of the bullets, increase or decrease the size of the bullets relative to the text, or use a picture or symbol. Click OK to accept your changes.

It's fun to have a play with these options in PowerPoint and there are times when a bit of variety can be useful and even help engage your audience. But on the whole, I have found from experience that a presentation looks so much more professional when only one or two bullet styles have been used throughout.
A last tip - don't forget to set the bullet format on the Master Slide, otherwise you could find yourself formatting each slide individually, a slow and painful process!
To up your PowerPoint game further get Essential PowerPoint for The Savvy Assistant which is just one of the courses that make up Essential Office for The Savvy Assistant.

Categories: : Blog, Microsoft PowerPoint
 Shelley Fishel Fishel
Shelley Fishel Fishel