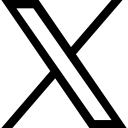Microsoft PowerPoint - Banish Boring Bullet Points for Good

Don't let your bullet point be boring
Have you ever sat in a presentation and the presenter shows slide after slide full of bulleted lists? Me too! It can be intensely boring, and we tend to switch off and stop paying attention. All the best presentations have very few bulleted lists, and consist of graphics and pictures to aid in telling the story.
I like to use SmartArt to generate a graphical image of the bulleted list I have generated.
There are two ways to use Smart Art, create the Smart Art from scratch or convert a bulleted list that you already have into a Smart Art graphic.
This post is about converting a list you already have into a Smart Art graphic.
- Start with a bulleted list on your slide.
- Select the list.
- On the Home Ribbon click on Convert to Smart Art
- Choose the style of Smart Art you want and hey presto! You now have Smart Art!
When working in PowerPoint, the standard placeholder in a new standard slide is often ready for a bulleted list. How the bullets appear is controlled via the Slide Master.
In today's post I am going to look at how you can add a bulleted or numbered list on a slide and change the look of the bullets.

Once you have the Smart Art graphic in the presentation, you can customise it, change the colours, add some style or simply continue to add more points to your list.
It doesn't stop there, as you can choose from even more layouts than are offered on the Convert to Smart Art button. Simply click on the Smart Art on the slide and choose from the many on offer.
Remember that not all Smart Art graphics are right for your list, just persevere and you will find the one that is right for you.
Designer - Make Your Smart Art really Pop
One other advantage of Smart Art is that you can use Designer to generate a style for you.
Once you have the Smart Art on the slide, click on the Designer Icon on the Home Ribbon or the Design Ribbon and see what you are offered.

To apply one of the offered options, click on it!
Voila! You now have a beautiful graphic instead of your boring bullet points.
To up your PowerPoint game further get Essential PowerPoint for The Savvy Assistant which is just one of the courses that make up Essential Office for The Savvy Assistant.

Categories: : Blog, Microsoft PowerPoint
 Shelley Fishel
Shelley Fishel