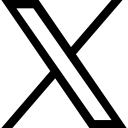Microsoft Outlook - How to insert a copy of your calendar into an email

You need to have a meeting with someone, make it easy to choose a date and time by emailing them a copy of your calendar
Here is the scenario. In the example here, Shelley needs to have a meeting with Veronica. In order to make it easy for Veronica to choose a date and time for the meeting, Shelley sends Veronica an email with a copy of her calendar for the next day. Veronica can see when Shelley is free or busy and can respond accordingly.
Email with Calendar

Let's see how to create this.
Insert Calendar
To do this you will need to pop the reply to the email out into its own window. You cannot see the option to Insert a Calendar in the reading pane. (you can add the icon to the Ribbon via Customise the Ribbon)

- Open the email you want to reply to
- Click Reply
- Now click into the white space where you write
- Click the Insert Ribbon
- Click Calendar
Select the date range

Specify the Date Range.
Add detail

Set which of the options you wish to show:
Availability only - this shows time as Free, Busy, and Tentative etc. The recipient will not be able to see what you are doing.
Limited details - Includes the subject of the calendar items
Full details - Shows availability and full details of calendar items
A copy of your calendar is added to the email

Type the message at the top of the email and click Send.
To up your Outlook game head over to Essential Outlook for The Savvy Assistant which is just one of the courses that make up Essential Office for The Savvy Assistant.

Categories: : Blog, Microsoft Outlook
 Shelley Fishel
Shelley Fishel