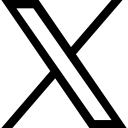How to Create a PowerPoint presentation from a Word Outline

Your executive sends you the outline for their next big presentation. But it's in Word! Learn how to turn it into a slide deck.
How to Create a PowerPoint Presentation from a Word Document
As a busy assistant whether you are a PA, EA or VA you will at some point be asked to turn a Word document that your executive or client has written into a beautiful slide deck.
What most people do
Have both Word and PowerPoint open, copy the main points to slide titles, paste the content into the slides or the notes section. Then spend hours adjusting everything.
What those who know the secret do
Step one
Make sure that the Word document is styled. This is important as when you import it into PowerPoint, PowerPoint will use the heading styles to determine what is a slide and what is body text – sneaky!
Go through the Word documents and apply Heading Styles.
Heading Style One will become a slide title
Heading Style Two will become body text
You can also use this opportunity to tweak the content, so it is suitable for the slides.
Step two
Close the Word document and obviously save it where you can get to it easily. Then in PowerPoint on the Home Ribbon click on the drop down under New Slide and select Slides from Outline.

Next you will need to pick the document you just added the Heading Styles to. PowerPoint will now go ahead and import the content into the presentation. See the image below – the document I have on the right is imported into PowerPoint.

You may be thinking that in PowerPoint it does not look that great and you would be correct.
Step Three
Switch to Slide Sorter View, select all the slides (Press Control +A on Windows or Command + A on Mac) and then click on Reset on the Home Ribbon. This will apply the slide master to the slides.

Now your slides are styled with the presentation design. When you import from Word it imports any underlying formatting and superimposes that on to your slides. By using Reset you are resetting the slides and applying the Slide Master to all selected slides.
You can now continue to work on the presentation, adding images, SmartArt, Icons and so on.
To learn more about how to get PowerPoint working for you head over to my course - Essential PowerPoint for The Savvy Assistant - it is part of the Microsoft Office for The Savvy Assistant program which you can find here.

Categories: : Blog, Microsoft PowerPoint
 Shelley Fishel
Shelley Fishel