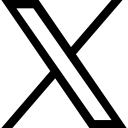How to Assign Keyboard Shortcuts to Microsoft Word Heading Styles

Assign Keyboard Shortcuts to Microsoft Word Heading Styles to make applying them as you type a breeze.
Here you are writing your magnum opus, or a very large report for the boss! As you write you apply Heading Styles to the headings so that an Automatic Table of Contents can be generated and the document is structured.
If you are a fast typist it can be a little tedious to keep reaching for the mouse every time you need to apply a Heading Style. Surely there is a quicker way?
Assign a Keyboard Shortcut
You can assign a keyboard shortcut to just about any of the things that you do regularly, and you are probably familiar with some basic ones:
Control + B Bold
Control + I Italic
Control + U Underline
Now learn how you can assign keyboard shortcuts to Heading Styles.
How to Assign a keyboard shortcut to a Heading Style
In the Style Gallery, right click on the style to modify and select Modify.

Next click Format in the dialogue box and select Shortcut Key.

In the next screen type the shortcut key you want to use, I am modifying Heading Style 1 and will apply the keyboard shortcut Control + 1 (1)
You will also see if the keyboard shortcut is currently assigned to something else (2). If it is when you click Assign you will override the original setting.
Click Assign to apply your changes and then click OK twice to come right out.
(As you can see I already have this shortcut set up 😊)

Once you have accepted the changes the shortcut moves across to the Current Key box and is now applied.

To apply the formatting of Heading Style 1 with the keyboard, simply type the text and press Control + 1. (Or whatever shortcut you set up!)
I have assigned Control +1 to Heading Style 1
Control +2 to Heading Style 2
Control +3 to Heading Style 3
Now when typing a long document, a book or a report, I use the keyboard to apply the styles and speed up my editing time.
Do you have your keyboard shortcuts set up?
If not are you going to do this now?
To learn more about using Microsoft Word more productively get the course Essential Word for The Savvy Assistant which is part of a larger package - Essential Office for The Savvy Assistant.

Categories: : Microsoft Word
 Shelley Fishel
Shelley Fishel