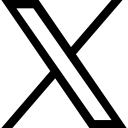How to use Find and Replace in Word

Did you know that you can also find and replace formatting or special characters in Word?
Now most people know that you can use Find and Replace in Word to find a word and replace it with something else. Particularly useful if you have misspelled a word throughout your document and need to correct it everywhere.
Today I am going to show you how to find and replace formatting – you can try out the other things yourself.
Why replace formatting?
Well perhaps you made all the headings in your document a Heading Style 1 and you realise they work better as a Heading Style 2. Using Find and Replace to do this is so much quicker than going through the document heading by heading.
Here's how
Here’s how:
In my document I want to replace all the Heading Style 1 with Heading Style 2.
- On the Home Ribbon click Replace in the Editing Group
- Click into the Find What box
- Click More at the bottom of the Replace box
- Click Format at the bottom of the list
- Choose Style from the list
- Then select the Style
- Now click on the Replace With box
- Click More at the bottom of the Replace box
- Click Format at the bottom of the list
- Choose Style from the list
- Then select the Style you want to use
- Click Replace All

To improve your Microsoft Word skills, get Essential Word for The Savvy Assistant which is part of Essential Office for The Savvy Assistant.

P.S Remember to bookmark this blog as there are new posts on a regular basis.
Categories: : Blog, Microsoft Word
 Shelley Fishel Fishel
Shelley Fishel Fishel