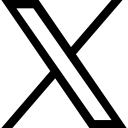How to categorise and move an email using a QuickStep

In today’s post I will show you how you can apply a category to an email and move it to a specific folder with one click! How cool is that?
Quicksteps are phenomenal. I use them all the time. There are so many different kinds of Quickstep – too many to show in this blog posts. In today’s post I will show you how you can apply a Category to an email and move it to a specific folder with one click! How cool is that?
First you need to create the Quickstep.
Create the Quickstep
- In the QuickSteps gallery click Create New
- Type a name for the QuickStep - I have called this Marketing
- Select the action - in this case Move Message
- Choose the Folder - I chose Marketing
- Click Add Action

- Select the action - in this case Categorise Message and select the category to apply
- Choose a Shortcut key if required
- Click Finish
The message will be categorised as Marketing (colour peach) and moved to the Marketing folder.
Let’s take a quick look at one more Quickstep, this time Flag and Move.
Flag and move
This QuickStep will flag an email for follow up and move it to a specified folder.
Flag and move to folder

Figure 2- add the flag action to the Quickstep
- Click Create New in the QuickStepsGallery
- Type a name for the QuickStep – in this case Flad and Move
- Choose the first action - in this case Flag Message
- Select the flag to use - I chose tomorrow
- Add an action
- Choose the action - I chose move to folder
- Select the folder - I chose Admin
- Click Finish
Now when you use the QuickStep - the message will be flagged for follow up and moved to the specified folder.
To up your Outlook game head over to Essential Outlook for The Savvy Assistant which is just one of the courses that make up Essential Office for The Savvy Assistant.

Categories: : Blog, Microsoft Outlook
 Shelley Fishel
Shelley Fishel