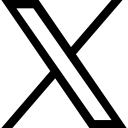Adding and formatting a chart in PowerPoint

Today's post will look at adding a chart directly into PowerPoint
We've all heard the expression "Death by PowerPoint", and it's likely you've been exposed to a presentation consisting of nothing but one list of bullet points after another. If you have, just think how much more interesting a bit of variety and visual interest could have brought to that presentation – after all "A picture paints a thousand words", another expression most of us are familiar with.
In the case of numbers and figures, presenting these in some sort of graphical format makes them so much easier to understand too. What would make more sense to you, a list of numbers comparing, for examples sales figures by region, or a bar chart illustrating those same figures?
You can add a chart onto any slide in a PowerPoint slide deck or can copy and paste a chart from Excel. In both instances, you have the full power of Excel's chart formatting tools at your fingertips.
Today's post will look at adding a chart directly in PowerPoint, meaning that even if you don't feel comfortable working in Excel, you can still use PowerPoint's charts.
Adding a chart from the placeholder
When you create a new slide using one of the standard slide layouts, you will see a chart icon in the placeholder. Alternatively, you will find a Chart icon on the Insert Ribbon.

After clicking on the Insert Chart icon, the next step is to select the type of chart you want to use, i.e. Column chart, Line chart, Pie chart, etc. Once you have chosen this, the PowerPoint screen changes, and you can see Excel running inside PowerPoint.
Enter your data in the mini-Excel spreadsheet that opens, and you will see the chart change as you enter the data.

Once you have added all your data, close the Excel spreadsheet. All the regular chart modification options that you have in Excel are available to you on the Chart Design and Format tabs.

Use the Chart Design Ribbon to make major changes to the chart and the Chart Format Ribbon to make smaller changes to different elements.
How easy is that! You now have an attractive, easy to understand graphic of your data, created in a matter of minutes – just think how much more difficult it would have been to put it in words!
To up your PowerPoint game further get Essential PowerPoint for The Savvy Assistant which is one of the courses that make up Essential Office for The Savvy Assistant.

P.S Remember to bookmark this blog as there are new posts on a regular basis.
Categories: : Blog, Microsoft PowerPoint
 Shelley Fishel Fishel
Shelley Fishel Fishel