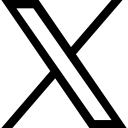Let’s Chat – Teams Chat de-mystified

In my first post, I talked about Microsoft Teams, what it is and a couple of scenarios for use. This month I want to take a closer look at the Chat
Shelley - isn’t Chat just instant messaging?
Yes, it is and no it isn’t – it is so much more than that in Teams. You can chat one to one with a colleague or fellow team member, you can chat with a group of people or you can chat in a Channel.
A Chat can even be turned into a call or a video meeting.
Let’s see how.
Chat - one to one
Start off in the Chat section of Teams – it looks like this:

Here you can see a one to one Chat I had with Annabel.
To start a new Chat
To start a new Chat, click the New Chat icon at the top of the Teams Window to the left of the search bar. Type the name of the person to chat with and then start to type the chat message.

What can I do in a Chat?
Not just typing. Although that is what it is mostly used for.
Note the tools listed underneath the chat area – start to type and click send or use one of the other tools to liven things up or give extra weight to your message.

Click the A with the paintbrush and format your message. It can be quite long, and you can type a subject line for it. Makes the chat make more sense. Mark it Important – it then gets the red exclamation mark! and even add an attachment. If you want to share a document with the other person, add it to the chat:

The attachment can be opened from within the chat or you will find it in the Chat Files. Yes, even a Chat has a Files section. Find files that were shared here. Add files to the chat from here by clicking the Share button at the top and uploading them.

Add others to an existing Chat
Invite others to participate in the Chat with you by clicking the add others button and typing in their name.

Call or Video Call
Turn the chat into a Voice or Video call by clicking/pressing on the icons at the top right of the chat itself – you can even share your screen in a chat too.
This will create a call with anyone included in the Chat. Once in a video call you can share your screen a slide deck or a document.
Channel Call
Channel chat is not private rather it takes place in the Channel and is visible to all Channel members. This is where you can discuss issues that are pertinent to the project or department that the channel is for.
Chat in the channel is similar to private chat apart from the fact that it is not private.
Here is a picture of a chat I was having with Jo Brianti about our upcoming podcast.

You can see that in the last chat message, I have expanded it, added a title and used formatting to divide it up and make it easier to read.
Again, in the Channel chat you can add an attachment however this time it is stored in the Files section of the Channel.

Adding Emojis Gifs and Stickers and Giving Praise
When chatting with others, you may want to liven things up. Use Emojis Gifs and Stickers to do this.
Emoji
Click the Emoji icon and search for the one that you want to use. You can use the scroll bar to move up and down in the list.

Gifs
Add a GIF – click the GIF icon and find the one that suits your mood.
Stickers
Stickers are fun, there are different collections and you can customise them with your own message.

Praise
This needs to be enabled by your Admin and if it is you can give individual praise to team members. Click the lightbulb icon and choose the icon add a name and message and click Preview and if you are happy with it click Send.

Channel Chat – keeping the conversation on topic
When using the Channel Chat to discuss a project or topic, you will find that you are removing a lot of the noise from Outlook and other communication methods.
What do you think of Chat? Since moving to Teams and using Chat and Channels my VA and I communicate so much better.
Let me know how you are using Chat and if this article has helped demystify things.
This article first appeared in Executive Secretary Magazine, a global training publication and must read for any administrative professional. You can get a 30% discount when you subscribe through us. Visit the website at www.executivesecretary.com to find out more or to get your 30% discount email subscriptions@executivesecretary.com and tell them we sent you.
To learn more about Microsoft Teams head over to Essential Teams for The Savvy Assistant which is one of the courses that make up Essential Office for The Savvy Assistant.

P.S Remember to bookmark this blog as there are new posts on a regular basis.
Categories: : Blog, Microsoft Excel
 Shelley Fishel
Shelley Fishel