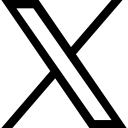Microsoft Teams – Members, Guests what’s the difference?

What kind of members should you add? How do you add them and what if you just want to host a meeting with others who are not part of the team?
The whole point of a Team is to work with others, right? So, you have set up your shiny new team and want to add members – but then it gets confusing. What kind of members should you add? How do you add them and what if you just want to host a meeting with others who are not part of the team? Are they guests? And what is a guest member?
Read on to find out.
Members
Team members are people who work at your organisation. They have the same email address ending as you so they are @yourcompany.com . You can invite them into any team that you set up in your organisation.
In fact, as you set up the Team you are prompted to invite members in. I always skip this step and only add people once I have set up the Team with all the different things I want them to have access to.
To add a member:
Click on the three dots to the right of the Team name and choose Add member from the list of options.

Next you need to add their email address – as you start to type Teams will suggest people at your organisation. You will see in the dialogue box that it tells you that you can also add Guests to your Team. More on that next.

So - what or rather who is a guest?
A guest member is someone who does not work at your organisation and does not have an email address that ends @yourcompany.com like you do.
You have the ability to add guest users to your Team so that you can work with external people.
What can a Guest member do?
A guest in your team can do almost anything a fully-fledged member can. They can participate in a Chat, join a Channel Meeting, have a one to one chat with other members of the Team, and access files and folders in the Files section as if they are @yourcompany.com
Do I need to do anything special to add them?
Yes, you do. The Team administrator will need to enable certain settings in order for guests to join
- Turn on Guest Access in the Teams Admin Centre at the Organisation wide level
- Configure Azure Active Directory Business to Business Settings to allow access
- Configure Office 365 Groups
- Configure Sharing in Office 365
- Verify the Sharing Settings in SharePoint
- Set up Guest User Permissions in the Team

Wow that sounds complicated Shelley
It is, and it isn’t. Think about it for a moment. Let’s think about what a Team actually is and how it is used.
A Team is a Communication Hub. Primarily for those at your organisation. However, on any project you may need to work with external people, suppliers, Virtual Assistants, collaborators from other organisations.
Anyone in a Team has access to all the functionality set up.
- Team/Channel Chat
- Team Meetings
- Applications in the Channels
- Files and Documents
When you invite guests into your Team you are giving them access to any files stored in the Team. Now this may be exactly what you need to do, and that is fabulous. But if you simply need to have a meeting with external participants – like a Zoom meeting for example, then you don’t need to invite them in or add them to your team.
So, how do I host an online meeting with people outside my organisation Shelley?
There are two methods to create the invitation
Method one - inside Teams
From the Calendar in Teams click Schedule Meeting, give it a title, set the time and date and type in the email addresses of the invitees, just like you would in an Outlook invite.
When you are done, click Send.
The person Invited gets an email invite and when they accept it will be in their calendar.
To join your meeting, they open the invite and click on the Join Microsoft Teams link in the body.

Side note – I am writing this on my Mac, the steps are identical for both Windows and Mac and I use both.
Method Two
Create a meeting request in Outlook and add the Teams meeting link to it.
On Windows – click the new Teams Meeting icon on the Home Ribbon of the Calendar.
On Mac – click New Invite on the Home Ribbon and then the Teams Meeting Icon

On Windows – you will see the Join Teams Meeting link in the body of the email straightaway.
On Mac – the Join Teams Meeting Link will be added after you send the invite.
Join the meeting via the link
On both Windows and Mac, the attendee clicks the Join Teams Meeting Link in the body of the email.
What happens next?
When they click the meeting link, they will be taken to their browser, it is preferable to use Chrome or the latest version of Microsoft Edge. They will be able to join the meeting in the browser (just like Zoom) and may need to enable the Microphone and Speakers via a pop up in the browser.

If they have the Teams app installed, they can choose to open the meeting in app (like Zoom)
Once in the online meeting the attendees can see whatever you as the organiser share.
The difference between attending an online meeting in Teams or on the Web
If you join an online meeting as an attendee via the Teams App (so you are not a guest in the organisation) you will be able to use the full functionality of your Teams App. You are not accessing the host’s Team and you do not have access to any of the hosts files or other resources but you do have access to all of your own resources.
If you join an online meeting as an attendee via the web browser, you will be able to see whatever the host shares. If you are presenting in the meeting, you will be able to share your screen and have the choice of whether to share your desktop of any other application that is open. You must have anything you want to share open and ready.
How many people can be seen on screen?
At the time of writing Teams has just been updated to show up to 9 people on screen and Microsoft are working to increase this to more.
Back to Members and Guests
Now when you are working on setting up your Team you can make an informed decision of whether you need people to be invited in as Guest members so that they have complete access to all your Team resources or whether you want to simply invite them to an online meeting.
Remember Guest Members like full Members have access to anything stored inside the Channels they are in.
Want to know more? Take my online course: How to Use Microsoft Teams which will show you how to set up your Teams and how to use all the functionality.

Categories: : Blog, Microsoft Teams
 Shelley Fishel
Shelley Fishel